To export your emails, calendar events, contact information and notes from Microsoft Outlook for Mac, proceed as follows:
Hint: If there is no such menu item or it is grayed out/disabled, you may be using the Microsoft Outlook Office 365 version already – see the section Exporting with the latest versions of Microsoft Outlook for Mac (Office 365) below for details on how to get around that problem.
This will be the Emails, Calendar, Contacts and Notes options. You can deselect Tasks from being exported, as those are not supported by Olminator – it will silently ignore them if they are present in the archive though.
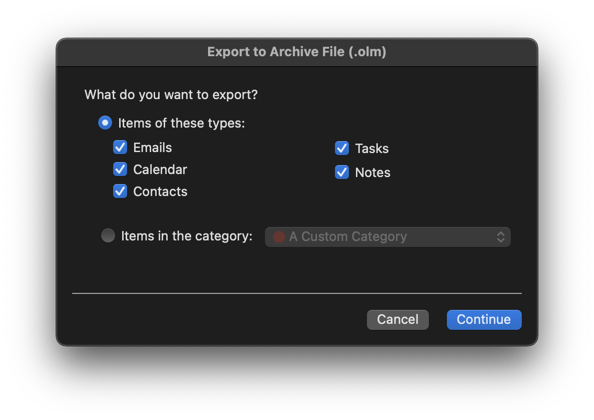
Microsoft Outlook for Mac will now start exporting your data and show the progress of this in a popup. Once the export has finished – which can take substantial time with large inboxes – the popup will disappear and you'll find the result .olm file in the location you selected.
Caveat: Microsoft Outlook for Mac will always export all accounts you've configured, so it's not possible to restrict the export to e.g. just emails stored/archived locally on your machine, or just one email provider account of serveral. You will be able to remove those accounts (and their respective data) that you don't want to import into another application later in the process either before converting in Olminator (see Converting with Olminator) or after the conversion before importing – so no need to worry.
Another caveat: Microsoft Outlook for Mac will only export those calendars which have been enabled! Sigh. Disabled calendars (those whose checkbox in the Calendar view in Micosoft Outlook for Mac is not selected) will not get exported into the .olm file!
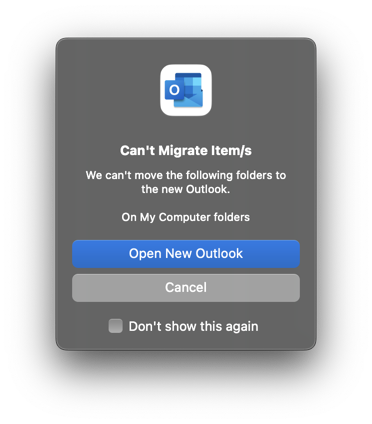
If you haven't exported your Outlook items with an earlier version of Microsoft Outlook for Mac, but have at some point upgraded to the recent version(s) (v16.x/O365) which admittedly have been around for a while now already, you will potentially not be able to follow the steps above: Microsoft has decided to drop support for locally stored files – a sad and sometimes dramatic fact that gets innocently announced in a popup (see right) as a "migration problem" when switching from the old look & feel to the new Outlook UI (a switch in Outlook's main window title bar) – as well as disabled the "Export..." menu item above. So what to do?
Luckily, as of March 2022, one can still switch Outlook for Mac back to the old, "legacy" UI that was used before. Even more luckily, Microsoft Outlook has preserved the "On my Computer" items in the background even when not supporting them any longer with the new UI. So all we need to do, is switch back to the legacy UI and you'll hopefully see your locally stored items reappear in the sidebar's folder list untouched. You can now export your data as described above.
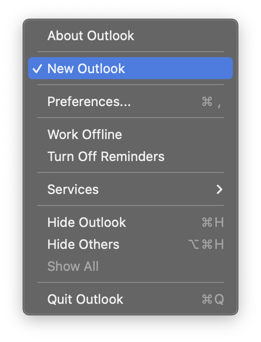
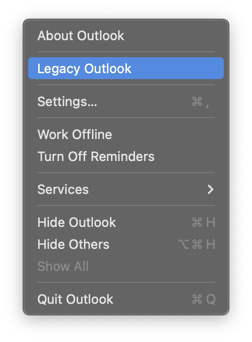
To switch back to the old Outlook UI and access the "Export..." menu item: Simply open the Outlook menu of Outlook for Mac and click the New Outlook - or respectively Legacy Outlook – menu item (called either one or the other, depending on the Outlook version you are using). Remove the checkmark to the left of New Outlook or make it appear to the left of Legacy Outlook to enable the legacy version of Outlook's UI. When you do the switch, Outlook will prompt you with a feedback popup asking you for the reasons you are switching back, then Outlook will close, restart and – tada! – show your "On My Computer" items again.
Phew! Not sure whether to hate Microsoft for deprecating support for local files more than feeling relieved about still being able to at least get back and rescue those items. Please submit your feedback to Microsoft to add "On My Computer" items back to the next versions of Microsoft Outlook for Mac. Perhaps someone in product management is listening and if there's enough people complaining, we can make a point. :)
Hint: You can switch back and forth between "legacy" and "new" Outlook look as often as you like – you will NOT lose any data or configuration settings in the process.