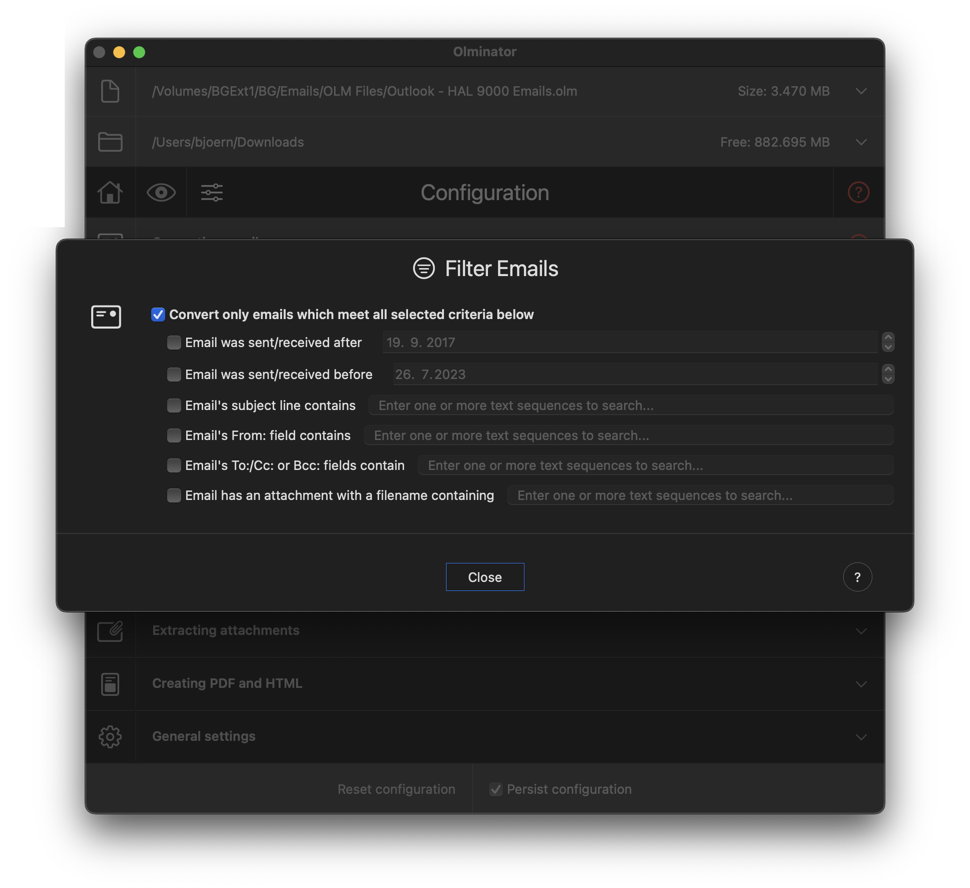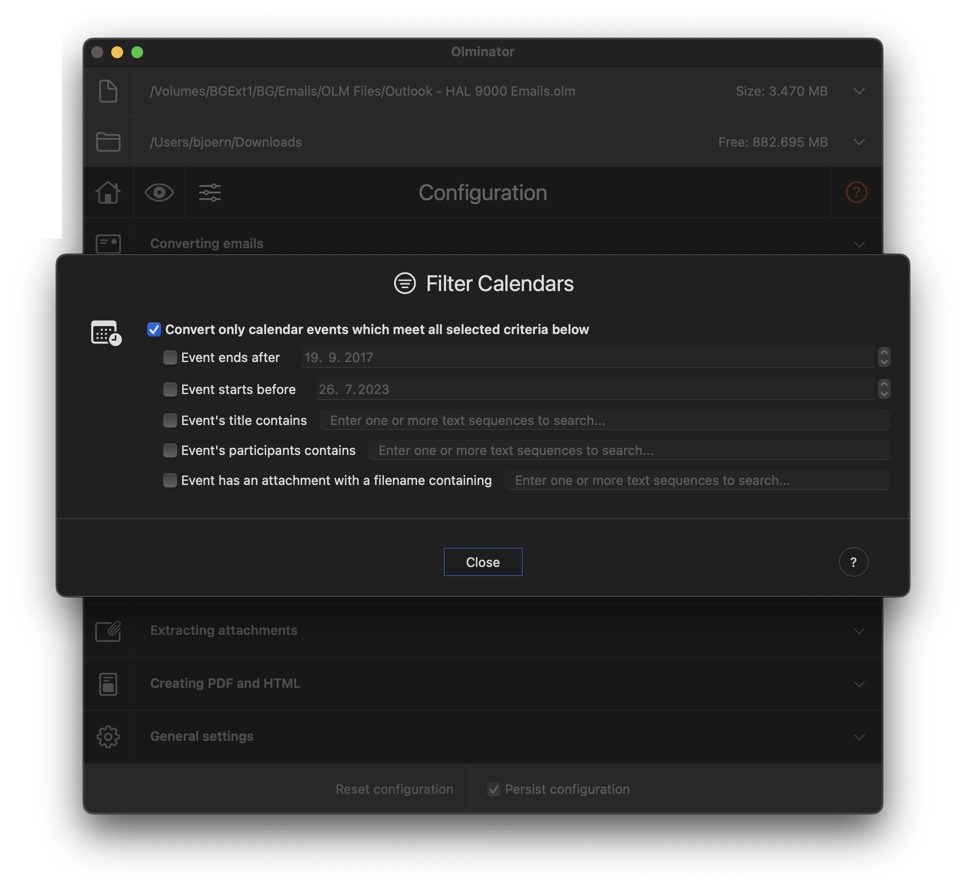Applying filters for the conversion
By default, Olminator will convert all content of the .olm file and create the corresponding output formats. But sometimes, you are just
looking for a specific email, or a calendar event, or attachment, that you'd like to get – and converting the entire .olm archive and
importing the results into your email or calendar application are just too much overhead and impractical. That's when filters may help.
You can apply filters to the email and calendar conversion where one usually finds large amounts of data so that filtering may be a good approach to reduce the conversion set.
Caveat: Filters are only applied when converting to item-specific application formats. They are not used when converting to PDF or HTML. Apologies for the inconsistency!
Activating Filtering
In order to activate filtering for emails or calendars, open the Settings section and make sure to check
the "Extract only emails/calendar appointments matching these filter criteria" checkbox.
Once done with the above, you can then press the "filter criteria" button and define your filtering criteria.
Caveat: Filter criteria are persisted between Olminator starts, so if you have the option to store your settings enabled, also your filter criteria will survive a restart of Olminator. Be careful to not accidentially have filters applied when converting another .olm file – the lack of conversion content may puzzle you.
When a filter is active for email or calendar conversion, you're made aware of this in the Progress Details sheet during the conversion. The number of emails and appointments given in brackets to the left of the filter comment are then giving the number of items that matched your filter criteria.
Email Filters
The following filters can be applied to emails. If filtering is activated for emails, all activated/selected filter critiera
have to match for an email to be converted (logical AND). I.e. if both filtering for subject line and an attachment filename are checked,
an email must have a subject line containing the text you specified plus an attachment with a filename matching your filter text.
Caveat: Texts are compared case-sensitive.
All search texts which can be specified can be one or more comma-separated individual text sequences or tokens. Specifying
several such tokens requires at least one of those tokens to be found (logical OR) in the respective field of an email to match the filter
criteria. Several search tokens are separated by comma, in which case space between tokens is stripped off. If you need to
speficy a search token containing commas or spaces, place it into double quotes (§quot;). Here's examples of valid search
patterns:
- Hello world! results in one search text which is "Hello world!"
- Hello world , how is it going? results in two search tokens, namely "Hello world" and "how is it going?"
- Hello world\, how is it going? results in one search token which is "Hello world, how is it going?"
- "Hello world , how is it going?" results in one seach text and it is "Hello world , how is it going?"
- ".PDF" , .pdf, .docX , .DOCX results in four tokens, and those are ".PDF", ".pdf", ".docX" and ".DOCX"
If you need to use a double-quote as search text itself, "escape" it by placing a backslash (\) in front of it: \". If you
need to use a backslash (\) within your search text, escape it as well: \\. The same applies to the escaping of commas: \,.
In the "Filter emails popup, select the criteria you want to match against and specify their filter value. Here's a
description of all the possible criteria and how they get applied:
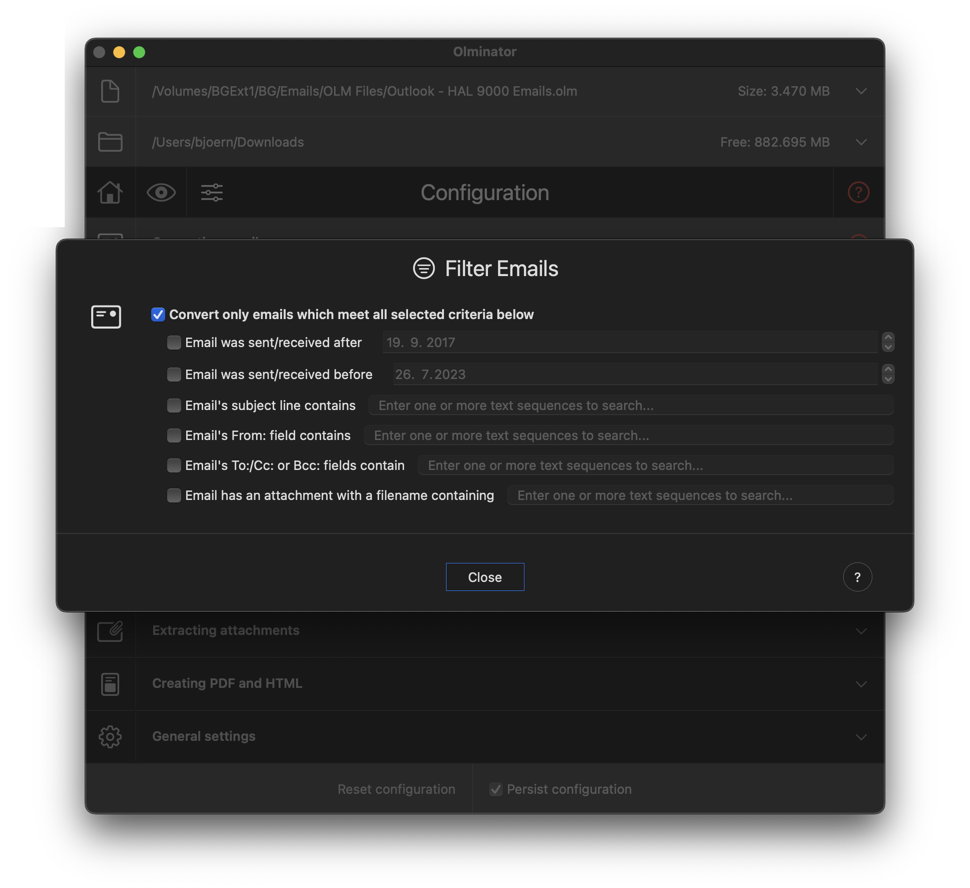
- Email was sent/received after [date]: By checking this option you'll have Olminator convert only emails which have been received or
sent after or on the given date. If unchecked, Olminator will not check for a date. Make sure the date you specify is prior to the one
you use for the "sent/received before" option below – otherwise no email will ever match.
- Email was sent/received before [date]: By checking this option you'll have Olminator convert only emails which have been received or
sent prior to or on the given date. If unchecked, Olminator will not check for a date.
- Email's subject line contains [text] By checking this option you'll have Olminator convert only emails with a subject line containing the
sub-string/character sequence you specify here. For example, "Order" will match emails with a subject like "Order confirmation" or "Your recent Order".
Caveat: The comparison is done case-sensitive, i.e. a subject line "Your recent order" will
NOT match the "Order" criteria. If this option is unchecked, Olminator will not check the subject line.
- Email's From: field contains [text] By checking this option you'll have Olminator convert only emails where the From: (sender) field contains the
sub-string/character sequence you specify here. For example, "joey.doe" will match sender email addresses like "harvey.joe.doe@icloud.com" or "info@joey.doe.org".
Caveat: The comparison is done case-sensitive, i.e. a From: field "Joey.Doe" will
NOT match the "joey.doe" criteria. Besides the email address, any descriptive text accompanying the email address (like in "Joey Doe <joey.doe@company.com> is
checked, too, to make a potential match.
If this option is unchecked, Olminator will not check the From: field.
- Email's To:,Cc: or Bcc: field contains [text] By checking this option you'll have Olminator convert only emails where the To:, the Cc: or the Bcc: field contains the
sub-string/character sequence you specify here. The same approach is taken as for the From: field described above. If there are several recipients, it's sufficient that
one of them matches in order for the email to be included in the conversion.
If this option is unchecked, Olminator will not check the To:, Cc: and Bcc: fields.
- Email has an attachment with a filename containing [text] By checking this option you'll have Olminator convert only emails that have an attachment with the given
sub-string/character sequence in its filename. With this, you can either scan for a specific email attachment (e.g. "Order Confirmation 1456.pdf") or you can select
all emails with a certain attachment type (by only specifying ".pdf" as a criteria here).
If this option is unchecked, Olminator will not check any attachments.
Calendar Filters
The following filters can be applied to calendar events. If filtering is activated for calendars, all activated/selected filter critiera
have to match for a calendar event to be converted. I.e. if both filtering for title and an attachment filename are checked,
a calendar event must have a title containing the text you specified plus an attachment with a filename matching your filter criteria.
Caveat: Texts are compared case-sensitive.
All search texts which can be specified can be one or more comma-separated individual text sequences or tokens. Specifying
several such tokens requires at least one of those tokens to be found (logical OR) in the respective field of an email to match the filter
criteria. Several search tokens are separated by comma, in which case space between tokens is stripped off. If you need to
speficy a search token containing commas or spaces, place it into double quotes (§quot;). Here's examples of valid search
patterns:
- Hello world! results in one search text which is "Hello world!"
- Hello world , how is it going? results in two search tokens, namely "Hello world" and "how is it going?"
- Hello world\, how is it going? results in one search token which is "Hello world, how is it going?"
- "Hello world , how is it going?" results in one seach text and it is "Hello world , how is it going?"
- ".PDF" , .pdf, .docX , .DOCX results in four tokens, and those are ".PDF", ".pdf", ".docX" and ".DOCX"
If you need to use a double-quote as search text itself, "escape" it by placing a backslash (\) in front of it: \". If you
need to use a backslash (\) within your search text, escape it as well: \\. The same applies to the escaping of commas: \,.
In the "Filter calendars popup, select the criteria you want to match against and specify their filter value. Here's a
description of all the possible criteria and how they get applied:
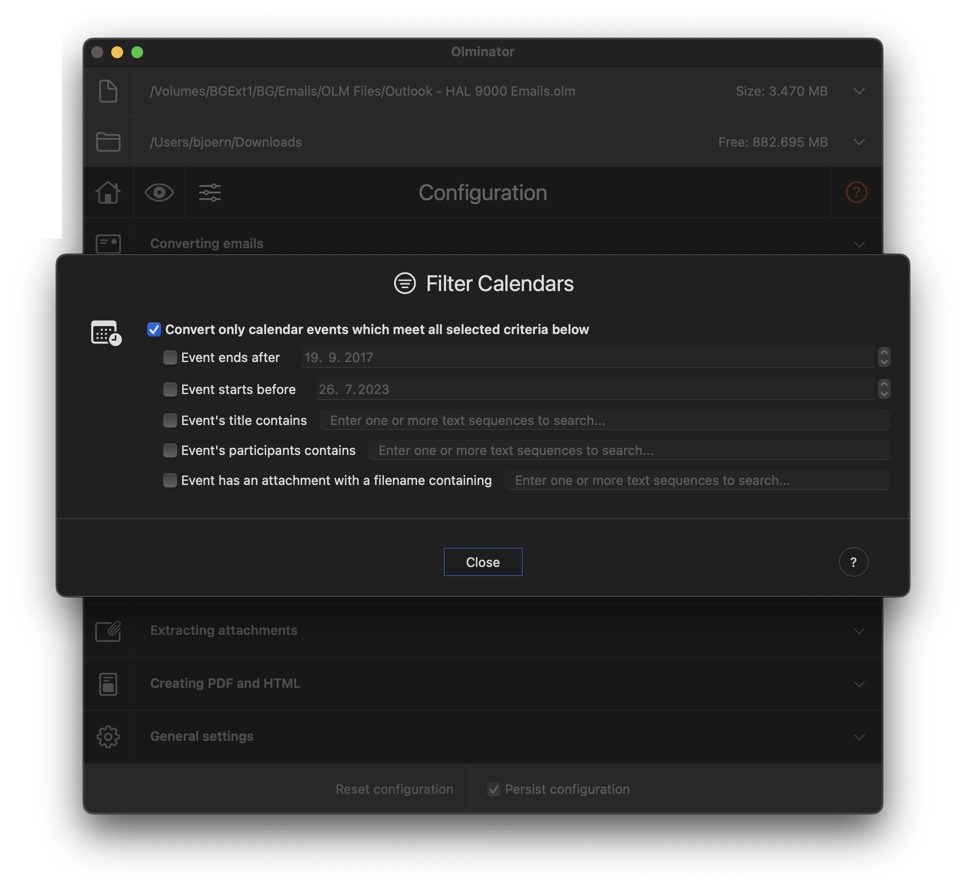
- Event ends after [date]: By checking this option you'll have Olminator convert only calendar events which have an end date
after or on the given date. If unchecked, Olminator will not check for an end date. Make sure the date you specify is prior to the one
you use for the "Event starts before" option below – otherwise no calendar event will ever match. Olminator takes the date in the specific timezone
that was used to specify the event's end date.
- Event starts before [date]: By checking this option you'll have Olminator convert only calendar events which have a start date
prior to or on the given date. If unchecked, Olminator will not check for a a start date. Make sure the date you specify is prior to the one
you use for the "Event starts before" option below – otherwise no calendar event will ever match. Olminator takes the date in the specific timezone
that was used to specify the event's start date.
For all events – single occurrences as well as recurring events – it is sufficient to "touch" the above specified time (date) window between
start and end date. A recurring event that passes "across" a date window specified, will hence be included.
- Event's title contains [text] By checking this option you'll have Olminator convert only calendar events with a title containing the
sub-string/character sequence you specify here. For example, "Team" will match events with a title like "Team gathering" or "Team Groot to the rescue".
If this option is unchecked, Olminator will not check the subject line.
- Event's participants contains [text] By checking this option you'll have Olminator convert only calendar events for which at least one participant matches
the sub-string/character sequence you specify here. For example, "joey.doe" will match sender email addresses like "harvey.joe.doe@icloud.com" or "info@joey.doe.org".
Caveat: The comparison is done case-sensitive, i.e. a From: field "Joey.Doe" will
NOT match the "joey.doe" criteria. Besides the email address, any descriptive text accompanying the email address (like in "Joey Doe <joey.doe@company.com> is
checked, too, to make a potential match.
If this option is unchecked, Olminator will not check the participants.
- Event has an attachment with a filename containing [text] By checking this option you'll have Olminator convert only events that have an attachment with the given
sub-string/character sequence in its filename. With this, you can either scan for a specific event attachment (e.g. "Order Confirmation 1456.pdf") or you can select
all events with a certain attachment type (by only specifying ".pdf" as a criteria here).
If this option is unchecked, Olminator will not check any attachments.