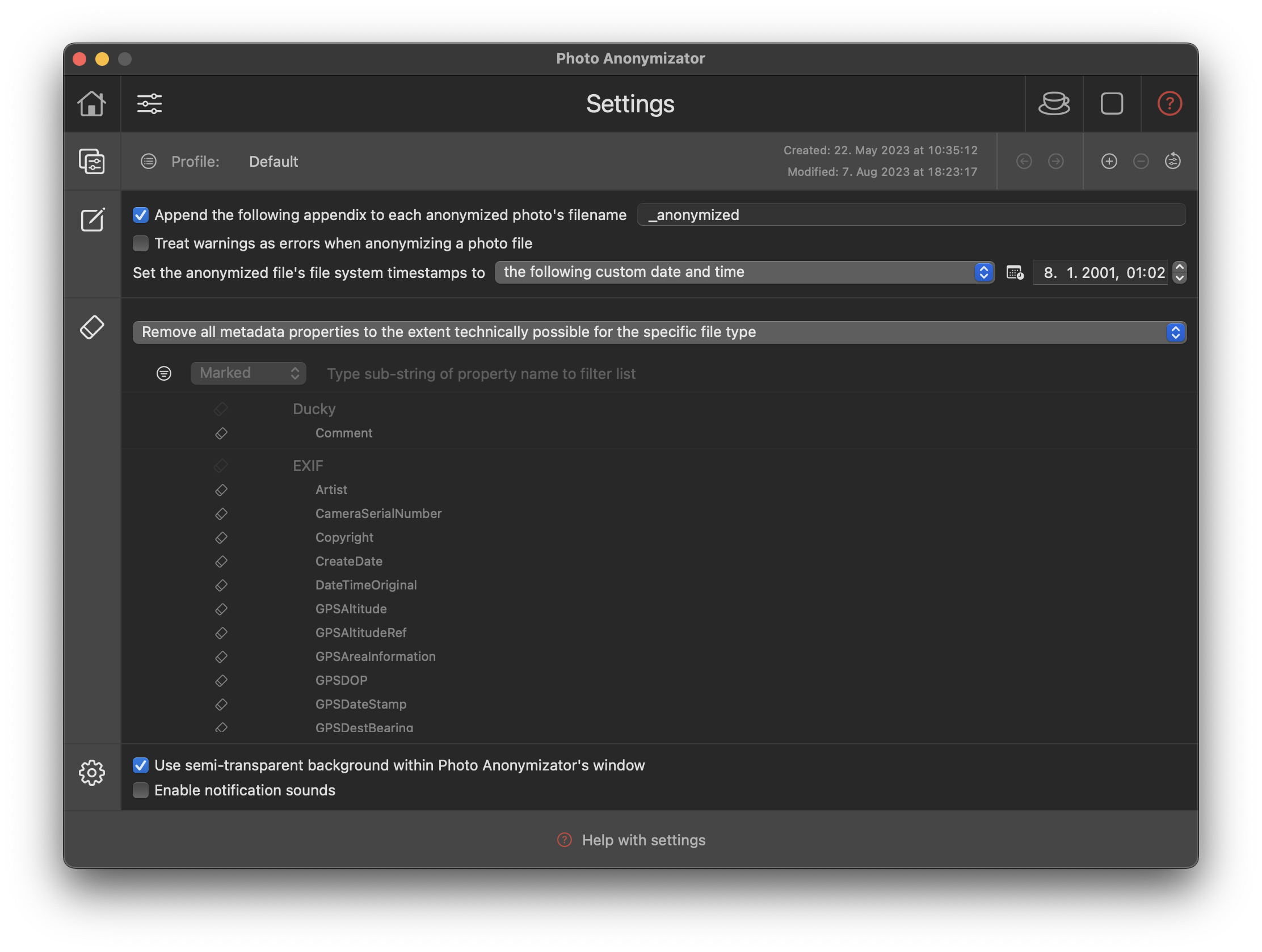Settings
This section explains which settings are available with Photo Anonymizator.
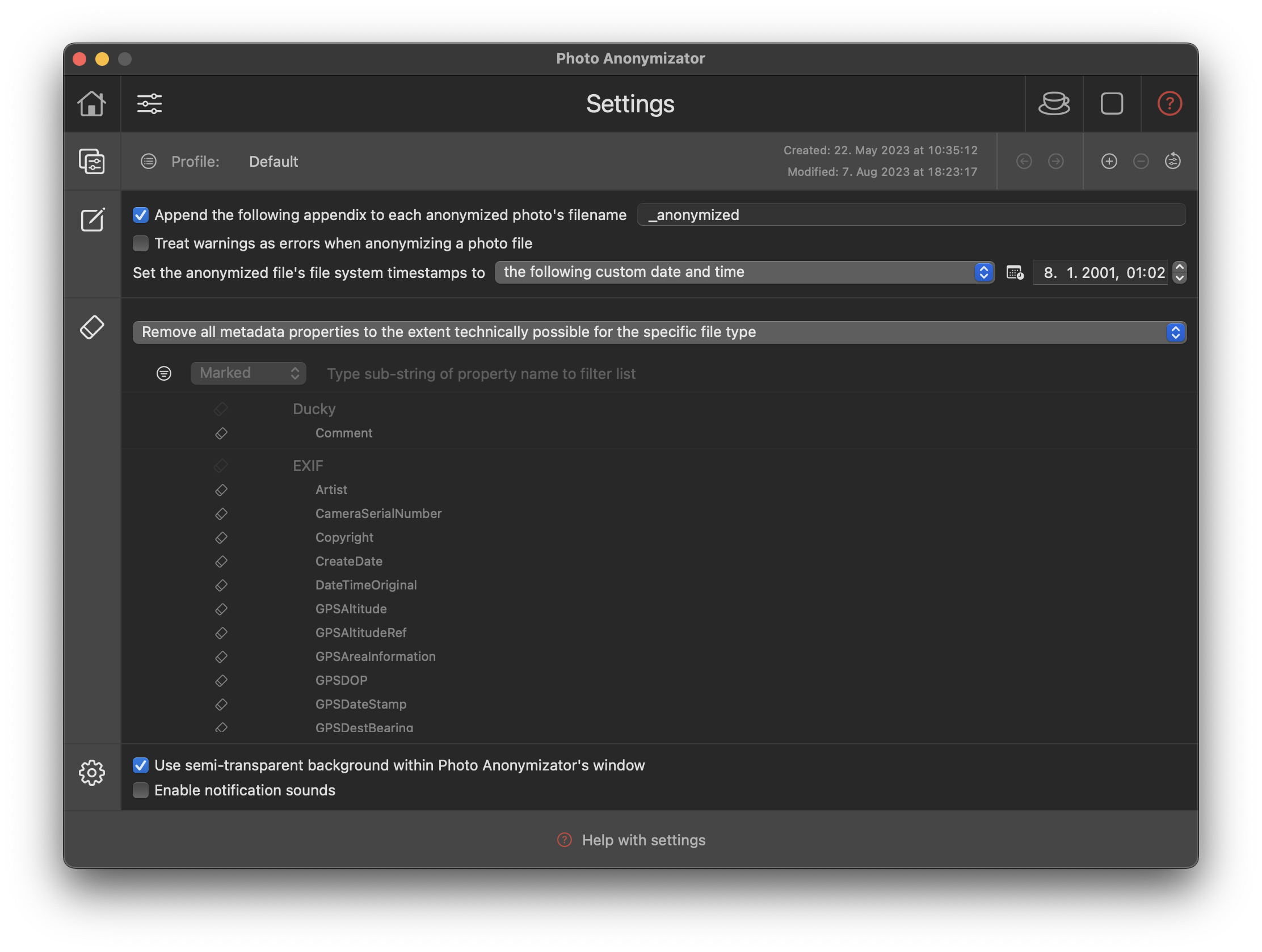
Profile Section
As of v1.21, Photo Anonymizator comes equipped with a Profile feature that allows you to have several sets of Settings in parallel. This allows you to quickly switch between different configurations. Settings that are Profile dependent are all settings on the Settings section, except those in the General sections (see below). If you hover over the Profile section, those excluded sections will be shown in faded-out fashion to indicate they are not relevant depending on the specific Profile, but are used with the same setting across all individual Profiles equally.
The following features are available for working with a Profile:
- Each Profile can be identifed by its name. Every new Profile gets a generated default name derived from the name of the Profile it gets created from. By clicking on the Profile name you can change the name to your liking.
- If you have more than one Profile defined, you can switch between the Profiles by clicking the "forward" and "backward arrows" to the right of the Profile name.
- By clicking the "plus" icon you can create a new copy of the current Profile – including all its current settings – and by clicking the "minus" icon you can delete the current profile again. The latter – after confirming a warning popup – can't be undone, so pleae be aware of this fact.
- To reset the current Profile to "factory default" settings, click the little "counter-clockwise arrow" icon in the Profile section. Also this action can't be undone, once you have confirmed the warning popup.
Naming Section
- Append the following appendix to each anonymized photo's filename [appendix]: The given appendix will be added to the filename of each anonymized photo's filename in the output. This allows to easily distinguish the original files from the anonymized ones!
Remember: You cannot undo an anonymization of photo files – once the metadata attributes are removed from a file, they are gone. So keep an eye on your originals! This, by the way, is why Photo Anonymizator never anonymized the original photo files, but always creates copies.
- Treat warnings as errors when anonymizing a photo file: Check this option if you want Photo Anonymizator to treat warnings, e.g. the inability to remove individual properties from a photo file, as if an error occured. Essentially, if such a warning is issued, a already created output file will be removed from the output folder again and the photo file will be considered unprocessed (so it can be re-processed another time, potentially with different properties being selected for removal) – the same that holds true for photo files creating errors during processing.
- Set the anonymized file's file system timestamps to [...]: Here you can define whether the anonymized filesystem timestamps should be set to the current point in time (when the anonymization happened), to the original files creation and last modification timestamps, or to an arbitrary custom date and time of your liking. The default is the current point in time.
Metadata Attribute Section
- Remove ... [metadata attribute removal mode] Here you can define whether you want all metadata attributes removed (some fundamental attributes will be preserved as to not render the photo format useless), or all metadata attributes except color profile and basic EXIF information (like photo orientation), or whether you want to select individual attributes for removal in the section below.
Caveat: Depending on photo file format, not all attributes can be removed safely. In particular RAW file formats tend to differ from vendor to vendor and may not properly get removed even if Photo Anonymizator offers the attribute for removal.
Hint: If some files can't be properly anonymized (you'll see a red warning icon for the file in the table), this may only relate to a few individual attributes that caused trouble. In such cases, you should check whether this is an issue for you, or wether you want to accept this limitation. In the latter case, you can turn removal errors into warnings in the Settings section (see above); Photo Anonymizator will then remove all attributes that can be properly removed, and ignore all others.
- Metadata properties marked with an eraser icon below will be deleted from each photo file for anonymization: By checking or unchecking entire property groups (e.g. EXIF) or individual properties you can fine-tune which parts of the metadata of a file get removed or – as some attributes can for technical reasons not be removed – redacted (i.e. overwritten) with an empty or 'null' value. You can use the filter controls above the attribute list to quickly scan the entire list of groups and attributes for those currently marked/unmarked or matching a certain sub-string (e.g. you can quickly check for any attributes containing the text 'Comment'). Marking or unmarking groups and tags in the Photo info section on the Home Screen will affect these general settings, too.
Caveat: Pressing 'Reset configuration' will also reset the selections of Metadata attributes you may have made here.
Hint: Please be also aware that not all metadata attributes of a photo can be erased or overwritten: they may be required to properly render the picture (e.g. image dimensions, orientation, color profiles, etc.).
General Section
- Use semi-transparent background within Photo Anonymizator's window: This is just an 'eye-candy' option influencing if Photo Anonymizator uses some semi-transparent window areas for e.g. the navigation bar, or whether it comes with a solid look.
- Enable notification sounds: Photo Anonymizator can play some annoying sounds to indicate it finished a processing run or that it ran into some errors while doing so. I suggest you keep this disabled.