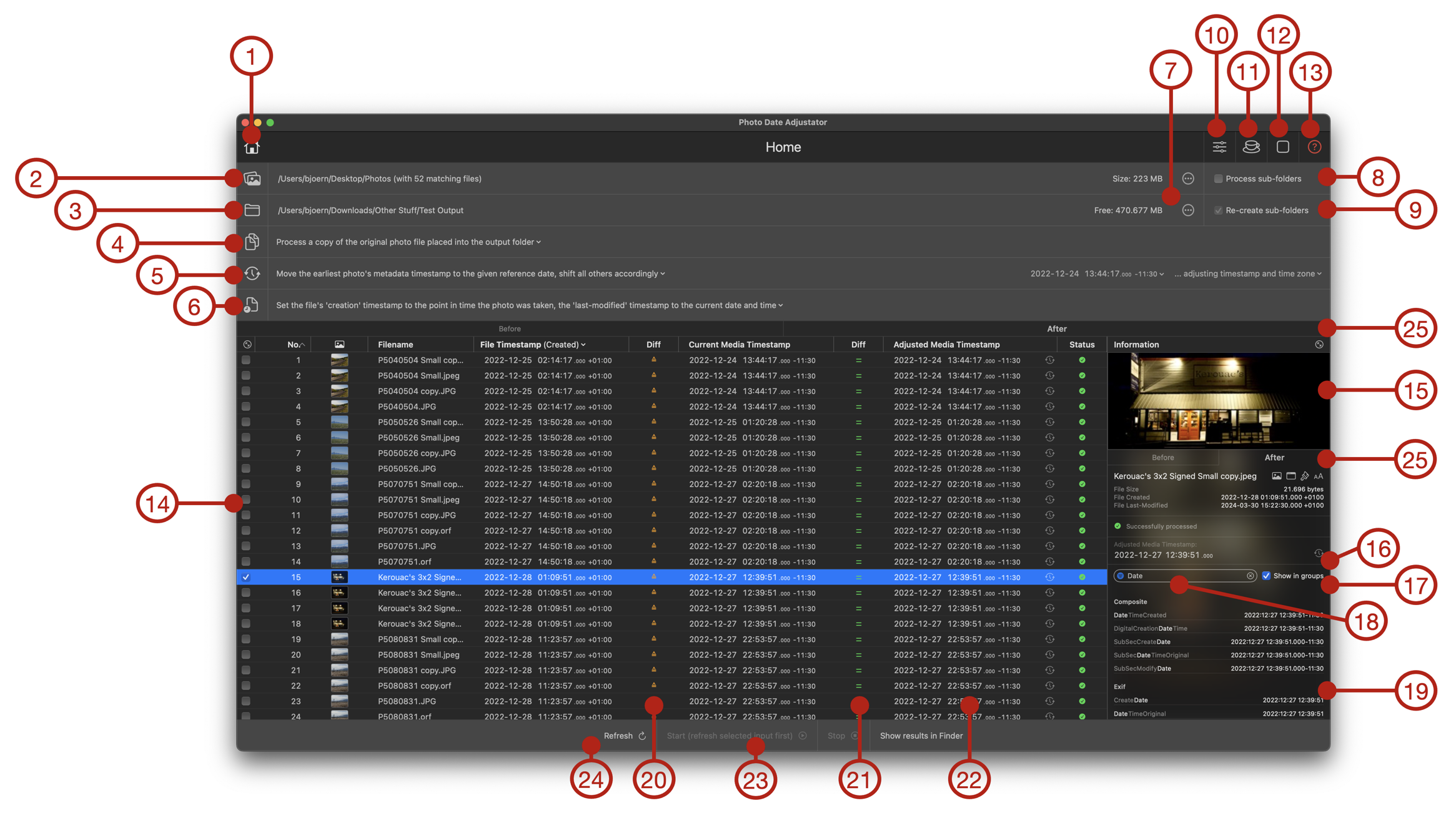This section will give you a quick overview over Photo Date Adjustator's user interface and how to get you going with your photo and video files.
- Navigation Bar: At the top you'll find the Navigation Bar which allows you to switch between the Home section - the main section of the app –, the Settings section, the Coffee Jar section, the About section and the Help section. Click on the respective icons to switch back and forth.
- Settings section: The Settings section allows you to change a few options that influence the general behaviour of Photo Date Adjustator. Everything important that you need to control the adjustment of timestamps of your input files is conveniently located on the Home section directly, though.
- Coffee Jar section: At the Coffee Jar section you might make a coffee donation to the author of Photo Date Adjustator in case you like the app and feel about supporting the development and maintenance of it. No worries – all just a voluntary, one time donation of course.
- About section: The About section is the place to find links to product support, latest version information, release notes and other relevant information about Photo Date Adjustator.
- Help section: Not really a separate section, but conveniently opens your Mac's default browser loading the documentation from this Web site that you are currently reading.
- Input Files/Folders: First step is always to select a folder or individual files within a folder that you want to use as input to the adjustment procedure. You can either click this button or you can drag & drop files or folders here from Finder or your Mac's desktop. Once you have made your selection here, Photo Date Adjustator will start scanning all files – and if recursive processing of folders is enabled in the configuration of Photo Date Adjustator also the sub-folders within the folder you provided as input –, read their metadata and once finished list all photo files found in the table below (20).
It's important to note that Photo Date Adjustator will process each input file at most once, i.e. if a file has been successfully adjusted it will not be processed again even if you press "Start" a second time. If you want to re-process a file, you have to re-select it as input to Photo Date Adjustator first and hence start over. Caveat: If you want to process several hundred or thousands of input files, please read Sandboxing and Processing Many Files first!
- Output Folder: Second step is always to provide an output folder where Photo Date Adjustator will move or copy the processed photo and video files, except if you have selected to process those files in-place, i.e. adjust the original input file in the folder where it is currently stored. To avoid accidential mishaps, I recommend working on copies and storing them in a separate folder: Once you have achieved the desired result, you can still replace your original input files with their modified copies.
By default, Photo Date Adjustator will create a backup of every original file overwritten and store it in your Mac's trash bin for recovery if needed. Please refer to the Setttings section for more details.
- Input/Output menus: Both for the Input Files/Folder as well as the Output Folder pickers there's a dedicated context menu containing a list of recent files and folders selected in prior runs, an option to set or unset the current selection, etc.
- Process Sub-Folders: If this option is selected, Photo Date Adjustator will recursively process the input folder as well as all its sub-folders (and those within). If this option is disabled, only the files in the currently selected folder will be processed.
- Re-create Sub-Folders: If you select this option and have Process sub-folders enabled as well, Photo Date Adjustator will re-create the sub-folders found in the input folder in the exact same structure within the output folder. This allows you to process files stored in arbitrary sub-folder structures and maintaining this structure while processing individual files. If this option is disabled, Photo Date Adjustator will move or copy the input files 'flat' into the output folder.
- File Processing: Here you can configure whether Photo Date Adjustator will modify the original input file or just a copy of it, place the modified file into the input folder or the output folder selected, and how it should behave if in the target location a file with the same name already exits – you can overwrite the existing file, keep both files by giving the new file name a number suffix to avoid the name collision or skip the processing of the file.
- File Timestamps: Select how you want Photo Date Adjustator to treat file system timestamps of the respective photo or video files. You may either not touch them at all (a), modify them only for those files where you adjust the photo's or video's Content Created timestamps (b) or whether you want to modify them in any case (c). (a) is convenient if you don't care about the file system timestamps and don't want them to be tweaked, (b) only tweaks them for those files where the metadata timestamps get modified and (c) simply adjusts all timestamps which may be convenient if you want to have all files processed and updated in bulk.
If you select (b) or (c) you can pick for the file Created timestamp and the file Modified timestamp whether they should be set to match the photo's or video's original or adjusted Content Created timestamp, keep their previous date and time or be set to the current point in time when processed.
The purple icons also displayed in the table columns File Created and File Modified reflect the choice you made up here for clarity. Your selection up here will automatically be applied to all unprocessed input files – no need to explicitely update them with your choice and no possibility to treat individual files differently. Assumption being that you make a setting here once and then stick to it as a "dating scheme" for all your files.
- Fallbacks: The Fallbacks options will only show if your input files contain photos or videos that do not contain any Content Created timestamp or only local time timesstamps without any timezone information allowing to derive a global/absolute time to work with. In such cases you can provide a fallback as default to use, e.g. tell Photo Date Adjustator to instead use the File Created or File Modified timestamp, a fixed date and time or no fallback at all (in which case not all bulk operations may be applicable).
When selecting a fallback timezone, please be aware that a fixed timezone offset – e.g., GMT+0100 – will be fixed for all dates and times and not consider Daylight Savings Time (DST). Timezones specified as geopolitical regions – e.g., Europe/London – will consider DST offsets when calculating absolute timestamps from local time. Timezones are a fabulous topic to spread splendid confusion...
- Content Timestamps: The Content Timestamps options are used to apply bulk-operations to all or the selected files listed in the table (20) of input files. Multiple bulk operations are provided that should cover the most common date adjustment needs, e.g., fixed timestamp for all files, spreading them equally between two timestamps, shifting all timestamps by a given offset, adding or correcting timezone information, etc..
Bulk operations will always be applied relative to the original Content Created timestamp of a photo or video (A)
- Content Timestamps Actions: Below the Content Timestamp options are the actions to apply those choices to the selected – or all – files, undo or redo last actions, etc.. In contrast to the File timestamps, Content Created timestamps must be exlicitely applied, i.e. the photos or videos get 'updated'. This is the basis for all adjustments made in Photo Date Adjustator.
- Select...: Here you can select all or none of the files in the table below for updating with a bulk operation. Additionally, you can invert the current selection, or you can select all photos or videos of a certain type (e.g. jpg), camera model (e.g. iPhone) or input folder (e.g. when processing sub-folders or selecting several input folders at once) – thus allowing you to e.g. synchronize photos from many parallel sources that may be off time-wise.
Alternatively, you can select files with the checkboxes at the left side of each table row (21) or by left-clicking, shift-left-clicking or control-left-clicking rows directly in the table.
The file selected last will be shown in the Info Panel on the right side. If no file is selected, the Info panel will be empty
- Update Selection: Updates the Content Created timestamp of the selected, unprocessed files (and only those) with the bulk operation you have specified at the Content timestamps area (15).
- Update All: Updates the Content Created timestamp of the all unprocessed files (irrespective of which ones are currently selected) with the bulk operation you have specified at the Content timestamps area (15).
- Undo/Redo: Here you can undo or redo the last bulk operations applied to the input photos and videos – until you save those changes which cannot be undone.
- Input Files Table: All input photos and videos are listed in this table with their key information like filename, relative folder name, Content Created, File Created and File Modified timestamps etc.
- Selector column: Click the checkboxes to select an input file for updating with a bulk operation or to edit the Content Created Timestamp manually.
- Selected file: A selected file gets highlighted and its information displayed in the Info Panel to the right of the window.
- Sequence No: The sequence number determines the sequence in which the input photos or videos get updated with a bulk operation and later saved to the file system. This sequence may influence how e.g. distributing files equally between two timestamps will be applied to individual files. You can influence the sequening criteria with the dropdown menu to the right of this table column header.
- Table Header Dropdown Menu: Here you can control which table columns are displayed or hidden. You can also do so by right-clicking anywhere in the table header.
You can rearrange the table columns by (left-click-)dragging them with the mouse to the location you prefer in the table. You can also resize them by dragging the separator line between two table header cells.
If a table column support sorting, it will show a little chevron icon on the right when hovering the mouse over the respective header cell. Clicking the chevron icon will toggle between sorting the table column ascending or descending.
- Status column: This table column indicates whether a photo or video has been analyzed (grey), adjusted with a change and is hence ready for processing/saving (blue), has been successfully processed/saved already (green), has been processed with a warning (orange) or with an error (red). Hovering over the status icon will bring up an explanatory tooltip.
- B(efore): The B icon indicates that the timestamp to the right is the timestamp 'before' any adjustment took place – it is usually the timestamp extracted from a photo's or video's metadata or the File Created/Modified timestamps as read from the input file.
- A(fter): The A icon indicates that the timestamp to the right is the timestamp 'after' any adjustment has taken place – it is the new timestamp derived from updating the photo or video with a bulk operation (14), or by manual editing (29), or by applying a File Timestamp operation to a File Timestamp (12).
Once you process/save a file, this value will be the new value as retrieved from the modified file's metadata. If it matches the value you have previously applied, the A icon will be filled green, otherwise it will be filled red which indicates that there was an error during processing/saving.
- Content Created Indicator: This icon indicates how the Content Created timestamp to the right has been determined: If it is a red cross icon, there was apparently no timestamp data contained in the photo's or video's metadata and hence a fallback timestamp (if defined in (13)) is taken by default. If an 'i' icon is shown, partly filled in red, orange or green, this indicates that a Content Created timestamp was retrieved from the respective photo or video file. If you hover the mouse over the icon, an explanatory tooltip will provide in-depth explanation which metadata properties were used to derive the most accurate timestamp info for the photo.
- Content Created Picker: If one or more photo or video files are selected, which shows them as highlighted rows in the table of input files, you can edit their Content Created timestamp individually in this picker/editor. All selected files will be set to the same adjusted timestamp based on your input.
- File Created Indicator: As explained above in (12), this indicator icon tells you what option was used to derive this 'after' File Created timestamp (current value, Content Created timestamp or time of processing/saving).
- File Modified Indicator: As explained above in (12), this indicator icon tells you what option was used to derive this 'after' File Modified timestamp (current value, Content Created timestamp or time of processing/saving).
- Info Panel: The Info Panel provides an overview of a selected photo's or file's metadata properties. You can resize the Info Panel by dragging the vertical divider line to the table, or by dragging the horizontal divider line between the photo's preview image and the File infos section below.
- Preview icon: Opens the photo or video in the Preview app.
- Finder icon: Opens the Finder, displaying the file's parent folder and selecting the file itself in Finder.
- Font Size icon: Clicking this icon will step through 3 font sizes for the text displayed in the Info Panel.
- Preview image: Click the image to zoom in and out.
- Status message: Shows the status of the respective photo or video file and any associated info or error messages, e.g. errors encountered when processing/saving the file.
- Adjusted Content Creation picker: Shows the photos or videos adjusted Content Created timestamp. You may manually edit the timestamp here, as well as in the table row itself. All selected photos/videos will receive the same adjustments made here. You can use undo/redo to correct any accidential changes.
- Metadata properties: A grouped list of all metadata attributes retrieved from the photo or video is displayed here. You can use the filter field to condense the properties shown to those containing your filter value somewhere in their name or value (case-insensitive).
- Processing Toolbar: At the bottom of the window you'll find the Processing Toolbar. It contains information and actions related to the processing of the input files after having adjusted them to your needs above. All changes you apply to the photos and videos in Photo Date Adjustator are transient unless you save those changes back to the input files – or their copies respectively.
- Processing Progress Indicator: This progress indicator helps you getting at a glance how many of your files have been analyze (grey), adjusted and are ready for processing (blue), have been succcessfully processed/saved already (green), were processed/saved with warnings (orange) or whose processing failed with an error (red). You can hover over each colored bad to get an explanatory tooltip.
- Save ... changes: Once you have any files with pending changes, i.e. files with adjustments to Content Created, File Created or Modified Created not been processed/save yet, this button will be enabled and tell how many files are up for processing. Once you press the button, those files will be processed/saved. You may cancel any running processing by pressing the 'Stop' button that will be displayed during the procedure. You can at any later time simply continue processing unprocessed files by pressing 'Save ... changes' again.
Once all files have been processed/saved, the 'Save ... changes' button as well as the configuration areas above (11)-(14) will be disabled. You have to first reload/refresh the input files before you can adjust or process them again. While this may seem unnecessary, it ensures that all files are only processed, e.g. copied, exactly once.
- Reload: At any time, you can press the 'Reload' button to revert all adjustments applied so far or to reload the input files for another round of processing.