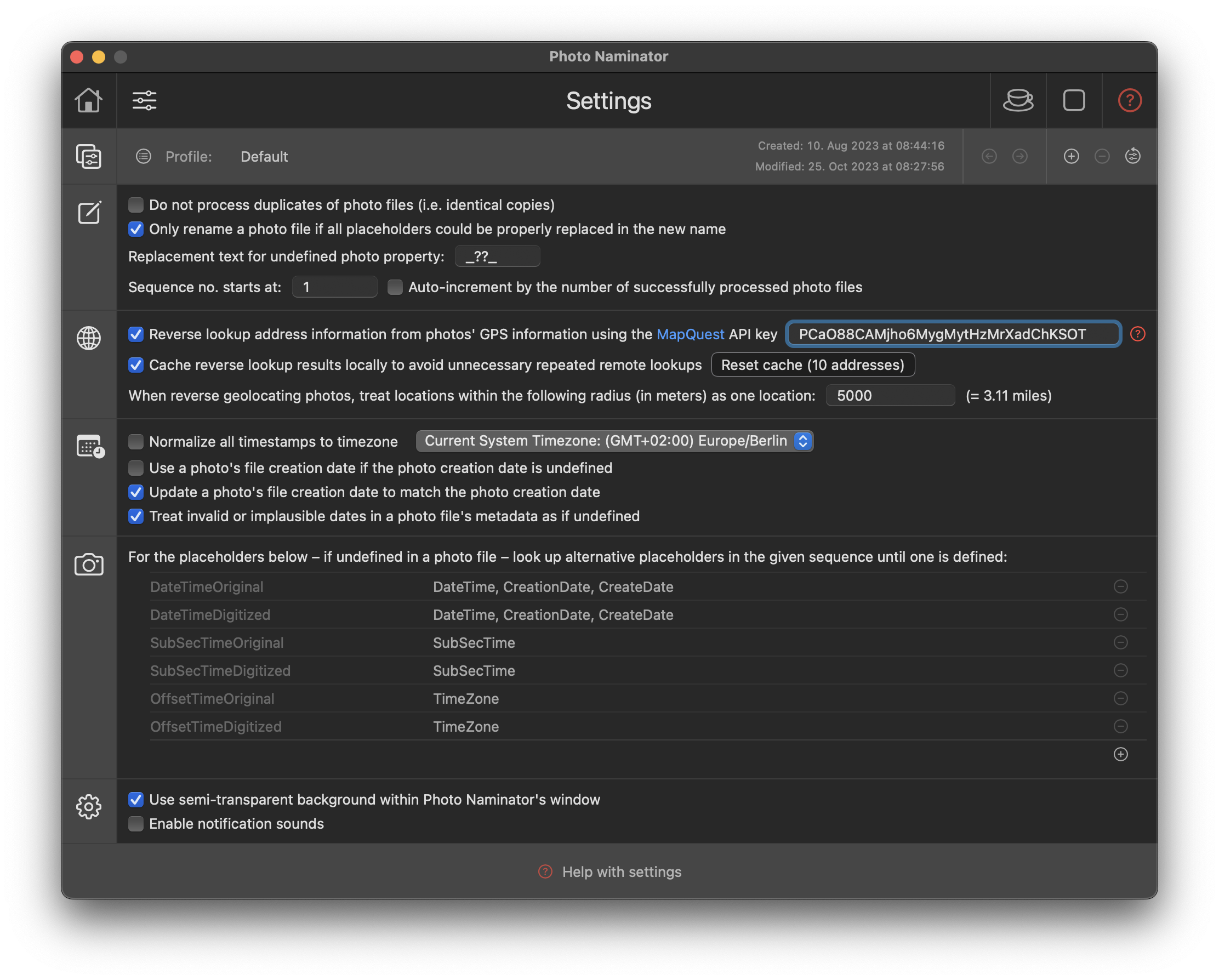Settings
This section explains which settings are available with Photo Naminator.
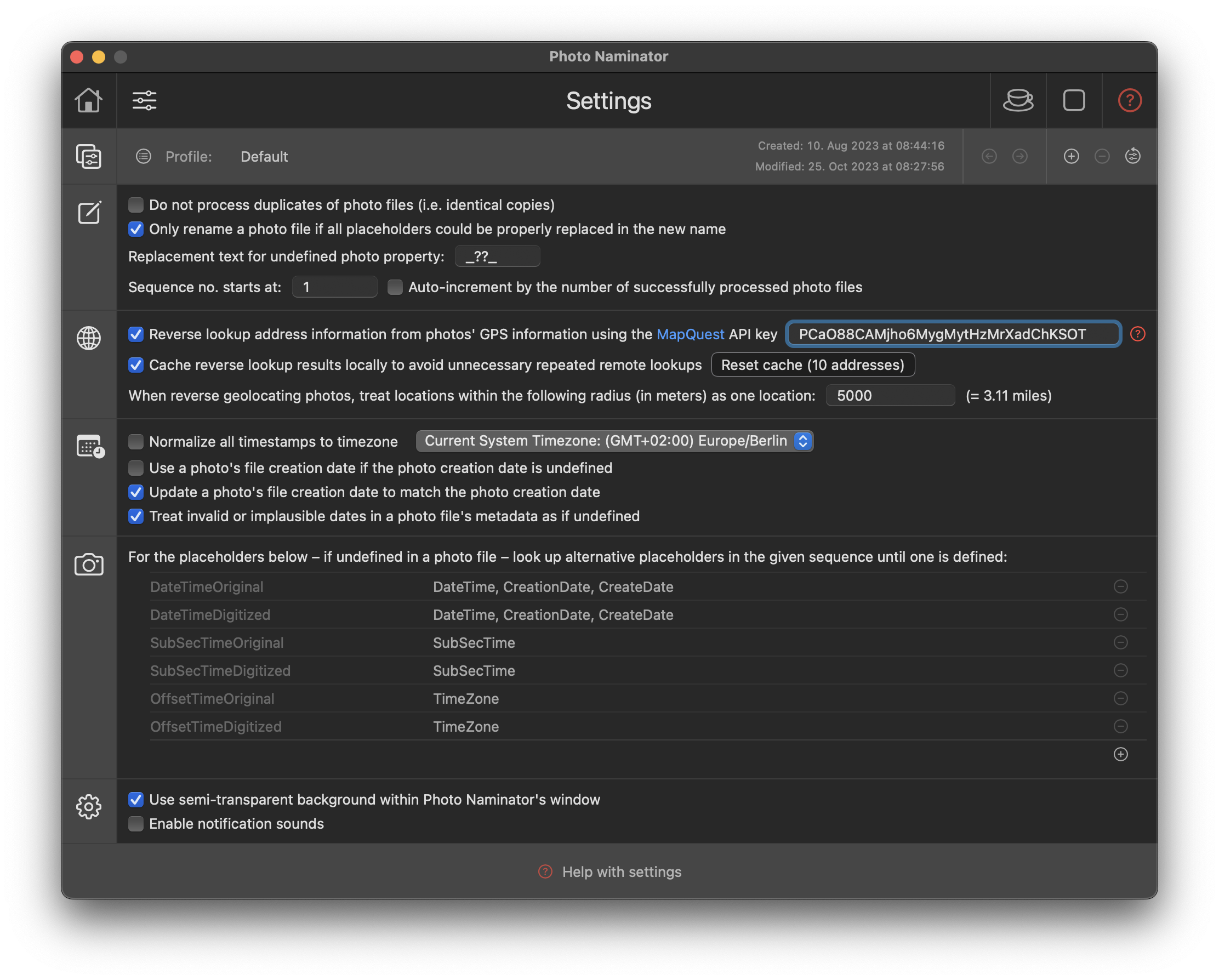
Profile Section
As of v1.56, Photo Naminator comes equipped with a Profile feature that allows you to have several sets of settings in parallel. This allows you to quickly switch between different configurations. settings that are Profile dependent are:
- The defined custom name patterns, which are shown and can be edited at the top of the Home section
- All settings on the Settings section, except those in the Removable Device and General sections (see below). If you hover over the Profile section, those excluded sections will be shown in faded-out fashion to indicate they are not relevant depending on the specific Profile, but are used with the same setting across all individual Profiles equally.
The following features are available for working with a Profile:
- Each Profile can be identifed by its name. Every new Profile gets a generated default name derived from the name of the Profile it gets created from. By clicking on the Profile name you can change the name to your liking.
- If you have more than one Profile defined, you can switch between the Profiles by clicking the "forward" and "backward arrows" to the right of the Profile name.
- By clicking the "plus" icon you can create a new copy of the current Profile – including all its current settings – and by clicking the "minus" icon you can delete the current profile again. The latter – after confirming a warning popup – can't be undone, so pleae be aware of this fact.
- To reset the current Profile to "factory default" settings, click the little "counter-clockwise arrow" icon in the Profile section. Also this action can't be undone, once you have confirmed the warning popup.
Placeholder Section
- Do not process duplicates of photo files (i.e. identical copies): With this option enabled, Photo Naminator will not process duplicate files identified in a single folder. A duplicate is identified by having the same file size, the same photo creation timestamp (DateTimeOriginal placeholder) and identical byte sequences of 1K size each across the entire file. Duplicates get identified in a dedicated column in the photo file table through a little icon depicting a copied image. You can also use this option to filter all input files and only have one unique copy of a photo file moved or copied to a destination folder.
- Only rename a photo file if all placeholders could be properly replaced in the new name: Not all photo files come with the exact same metadata, so there may be files which have certain metadata properties defined and others that don't. If this option is checked, Photo Naminator will only process and rename those files where all used property placeholders in the name pattern have been defined; otherwise it will not rename the photo file, not move or copy it over into the output folder. You can thus keep track of those files that can be renamed as you intended with the name pattern and those that would result in undesired new names after the renaming.
If this option is unchecked, Photo Naminator will rename all files and simply replace an undefined pattern with the text specified at the 'Replacement text for undefined photo property' field below.
- In the new name, replace any occurrence of one of these characters [find characters] with [replacement string]: Once the new name is calculated from the given name pattern, if this option is enabled, all occurrences of single characters in the new name that are within the specified characters set will be replaced by the given replacement string. You can use this option to e.g. replace all space characters in the new name with an underscore character, or have them removed by specifying an empty replacement string.
- Replacement text for undefined photo property [a character sequence]: If a placeholder used in a pre-defined or custom name pattern is not defined in the metadata of a photo file, the text specified here will be used instead in the new name used for renaming. By default, the text is '_??_'.
- Sequence no. starts at [n]: As described in How does Photo Naminator work Photo Naminator first gets all your photo files into a sequential order for the renaming procedure. This order is based on the photo's creation date (DateTimeOriginal) and the photo file's filename, thus trying to best get all photo files into chronological order, with the oldest photo getting the lowest sequence number (1 by default) and the newest photo getting the highest sequence number. In the photo file table on the Home sheet the sequence number assigned to each file is displayed in the first column for your reference. You can use this sequence number in your name pattern, if you like, and you might want to not have it start with 1 always, but to have the lowest sequence number to start at a given number. By doing so, you can work on a consistent sequencing scheme across several independent renaming runs with Photo Naminator. Auto-increment by the number of successfully processed photo files: If you additionally enable this option, Photo Naminator will automatically increment the start value for the sequence number whenever a photo or video file gets renamed. You can use this option to get sequentially growing sequenece numbers even across re-starts of Photo Naminator.
Reverse Geolocation Section
As of v1.81, Photo Naminator supports reverse geolocating, i.e. the lookup of address information based on a photo's GPS location data via the MapQuest geolocation API. This allows you to automatically retrieve address information to places near the location where a photo was taken.
Where a photo was taken is derived from the two metadata properties "GPSLatitude" and "GPSLongitude". The address retrieved for this location consists of street ("GPSStreet"), city ("GPSCity""), state ("GPSState") and country ("GPSCountry") information and will be added to the photo's metadata properties – you can then use them like any other property in a name pattern by referring to the respective metadata property names.
Using this feature will cause Photo Naminator to issue an HTTPS (i.e. secure HTTP) request from your Mac to an Internet service provided by MapQuest reachable at https://developer.mapquest.com. The actual URL of the MapQuest API invoked is https://www.mapquestapi.com/geocoding/v1/batch, and the latitude and longitude information of your photos is passed as query parameters in order to get the corresponding closest address returned. If you do not feel comfortable about MapQuest getting access to this information for all the photos you process and if you have privacy related concerns, then do not use this feature. By default, the feature is disabled and you need to explicitly enable it in the Settings section first.
Privacy policy: Before enabling and using the reverse geolocation lookup feature via MapQuest, please carefully check out the MapQuest website at https://developer.mapquest.com, in particular their privacy policy to ensure that you feel fine with the terms of use: https://system1.com/terms/privacy-policy.
If you feel comfortable about sharing geolocations of your photos with MapQuest – and potentially the location trail associated with your photos and your registration at MapQuest – you need to have a valid MapQuest free-of-charge or paid account or create a new one (which is easy and straightfoward). Once you have a valid account registered, you can quickly create a free-of-charge or paid API key. This API key has a number of so-called transactions, in our case corresponding to individual address lookups, associated. The free-of-charge option provides you with 15.000 (fifteen thousend) transactions per month, which should be more than enough for your photo collection (given that Photo Naminator does some optimizations in the background when configured correctly (as is by default)).
You can find more information about how to set up a MapQuest account, retrieve an API Key and configure it with Photo Naminator, please read Configuring reverse geolocation lookup. The relevant configuration Settings in Photo Naminator are the following ones:
- Reverse lookup address information from photos' GPS information using the MapQuest API key [your_API_key]: If this option is disabled, no reverse geolocation lookup will take place. If you enable this option, you have to enter a valid and still transactable API key that you retrieved from MapQuest. Without this API key, no remote reverse lookup will take place.
- Cache reverse lookup results locally to avoid unnecessary repeated remote lookups: It is recommended to keep this option enabled. This will result in Photo Naminator first trying to resolve an address by checking against previously looked up address information. Your photos will tend to only have been taken in a limited number of locations, or you will process the same photos several times in Photo Naminator – so rather than doing a remote lookup counting against your MapQuest transactions, let's first check whether there is some cached information from prior lookups available. You can clear the local cache at any time by pressing the "Clear cache" button.
- When reverse geolocating photos, treat locations within the following radius (in meters) as one location [radius]: Often, you will have several photos in your collection that have been taken in nearby locations, and distinguishing them exactly will not add any more precision to e.g. the nearby city or the country. You may therefore consider treating them as taken in the same location and reverse geolocate only this one location rather than all the individual, but only slighly differing locations of each single photo. You can define a radius in meters (default: 5000m) that Photo Naminator will use to create address clusters that only get looked up as one location. If you set the radius to smaller values (e.g. 10m), the clusters will of course contain less photos and more lookups will happen. If you set the radius to a higher value (e.g. 20000m), the clusters will likely contain more photos and less lookups will happen.
Timestamp Section
- Normalize all dates to timezone [timezone_id]: Your photo files contain timestamps like DateTimeOriginal or DateTimeDigitized which describe the point in time when the photo was taken. This timestamp is relative to the timezone (e.g. EST or CET) which was configured in the camera and is stored in the EXIF metadata. If you want those timestamps to be expressed and 'normalized' relative to one specific timezone instead (like your current one as given by the system settings or one you explicitely choose from the picker list), check this option. Otherwise, the timestamp information in the EXIF metadata will be used as is.
- Use a photo's file creation date if the photo creation date is undefined: Not all photo files contain timestamp information like DateTimeOriginal and DateTimeDigitized as part of the metadata. In such cases, it may be desirable to use the respective file's filesystem creation time, which can be done by checking this option. Unchecking this option will leave the placeholders DateTimeOriginal and DateTimeDigitized undefined for the file if they are not present in the EXIF metadata and hence may influence the renaming/processing of the respective photo file (see above 'Only rename a photo file if all placeholders could be properly replaced in the new name').
- Update a photo file's creation date to match the photo creation date: A photo file's filesystem creation/modification date is usually different than the timestamp of when the photo was actually taken and stored in your camera. It will usually be the time/date when the photo was later transferred to your computer's filesystem. If you want to adjust the photo file's filesystem creation and modification timestamp to match the timestamp of when the photo was actually taken (DateTimeOriginal), check this option – the timestamps displayed in your Mac's Finder will in the future display when the photo was actually taken in the future and you can search and sort conveniently.
- Treat invalid or implausible dates in a photo file's metadata as if undefined: Some photo files contain invalid or implausible dates – for whatever good or bad reason. Photo Naminator will not be able to recognize those dates properly in those cases and date formatters used with the placeholder in a name pattern will not be applied. If this option is selected though, Photo Naminator will treat such cases as if the property was not defined at all, which means that you can check for this case by using e.g. <DateTimeOriginal(-MM)?##/:bogus/> which will either result in the formatted date to be used (when defined, i.e. valid) or the text 'bogus' (when undefined, i.e. invalid) to be returned. If you want to access the invalid property value itself – even if this option is selected - use <DateTimeOriginal> without any formatter.
Camera Model Section
While there is some level of standardization of EXIF, TIFF and other metadata properties, by far not all camera or tool vendors comply with it. This results in different metadata property names used for the same logical information – e.g. in some cases the timestamp of when a photo was taken is stored in the property named "DateTimeOriginal" and the timezone offset is stored in "OffsetTimeOriginal", but Canon, for example, has decided to store the latter in the property "TimeZone" instead, and some video formats use "CreateDate" instead of "DateTimeOriginal". To be able to use consistent placeholder names in your name patterns (especially when formattting of timestamps is needed), it is possible to provide alternative property names that Photo Naminator will use if the standard placeholder can't be retrieved from a particular input file.
You can add your own custom placeholder names (e.g. myFantasticPlaceholder) and map it to any other attribute available in the metadata of your files. You can then use it in a name pattern as if it were extracted from the the input file in the first place.
The first placeholders are default placeholders that Photo Naminator relies on to understand the creation timestamp of your photo or video files. The alternative placeholder names on the left to each placeholder are the most common alternatives found. Should you run into a situation where your photo or video files' creation date (expected placeholder DateTimeOriginal) is apparently not properly detected, check if your camera perhaps stores this information with a different name. You can then add this property's name – separated by a comma – to the list of alternatives, and retry.
You can add new placeholders and alternative property names for them, you can of course delete your own placeholders that you have added, and you can edit the placeholder name and placeholder alternatives by clicking them with the mouse.
If you change the list of placeholders or their alternatives, you have to reload all input files to have those changes take effect. This will not happen automatically.
General Section
- Use semi-transparent background within Photo Naminator's window: This is just an 'eye-candy' option influencing if Photo Naminator uses some semi-transparent window areas for e.g. the navigation bar, or whether it comes with a solid look.
- Enable notification sounds: Photo Naminator uses a few notification sounds, e.g. when you drop some files after a drag operation, or if a renaming operation of photos has finished. Disable this option to keep it silent all the time instead.
- Check for newer versions of Photo Naminator on thge Apple App Store when starting Photo Naminator: If this option is checked, Photo Naminator will issue two HTTP requests when it gets started: One to the Apple App Store API to retrieve information about the latest version of Photo Naminator available on the App Store, and a second one to Photo Naminator's support website (the one you are currently reading) to download the latest release notes describing what's new, changed or fixed in each of Photo Naminator's versions. This information is then used to display a corresponding message to you in Photo Naminator, making you aware of product improvements available. Uncheck this option, if you don't want to allow any such requests to the Apple App Store or Photo Naminator's support website – you will then not be made aware of any product upgrades available.